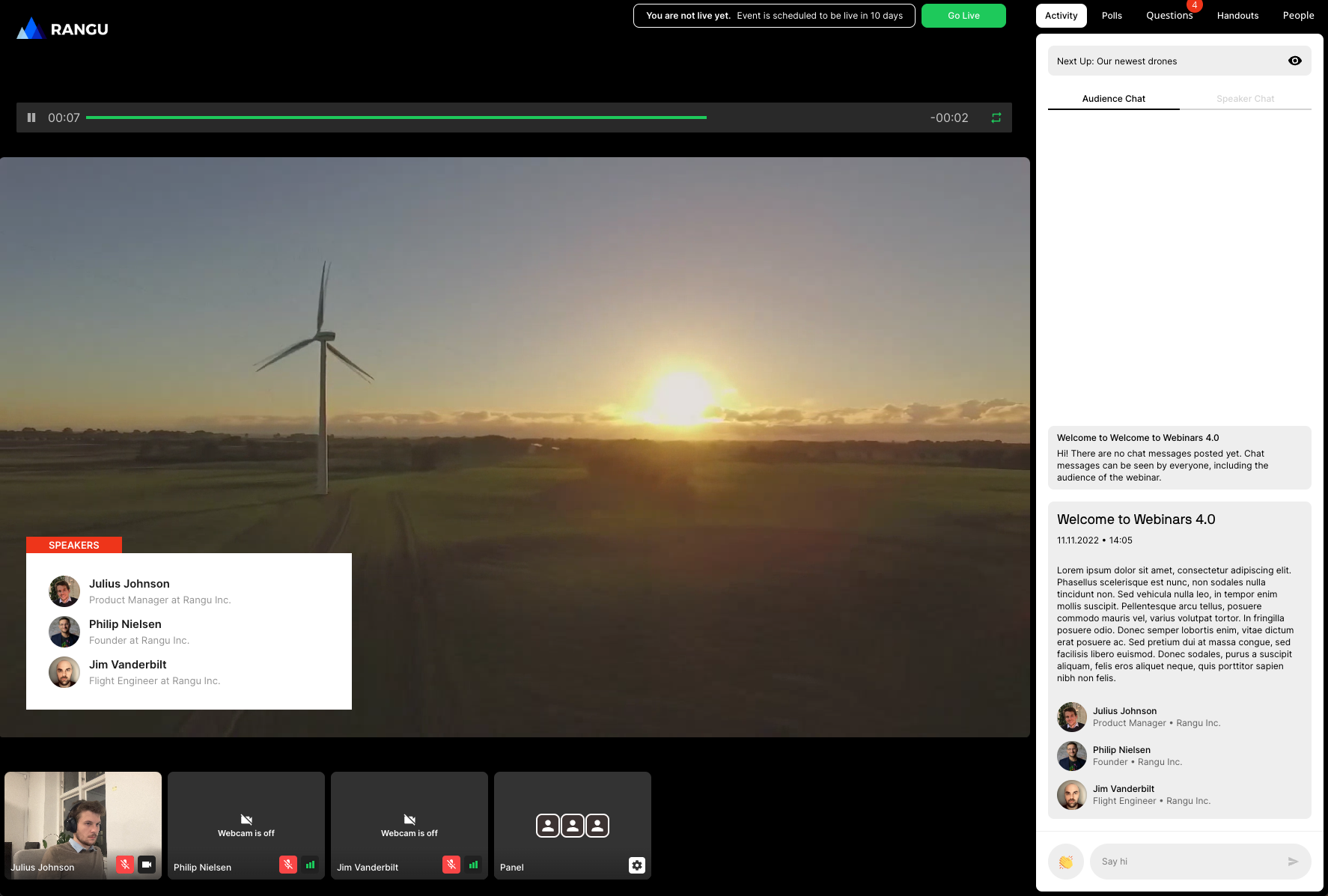What's New in Webinars 4.0?
What's new in Webinars 4.0?
The newest product update is here- Webinars 4.0! You may be wondering what this means for you, your webinars and your audience. Well we are here to walk you through each of the new features, so you know what to expect next time you go live.
OnCamera
OnCamera is your opportunity to strengthen the interaction between webinar hosts, speakers and their audience. With the OnCamera feature, you can let people from the audience join the room together with the speakers and host so that they can go live, ask a question or give a comment. You can let the audience member join a panel discussion with the speakers or speak independently.
How does it work?
All webinar audience members can find the ‘OnCamera’ button at the top of the sidebar in a webinar. Once the audience member clicks OnCamera, they will be given a prompt informing them that they are giving permission to the company to let them join the webinar room. It will look like this:
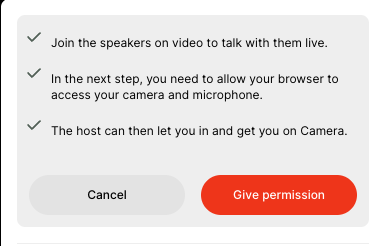
Once that have clicked Join, they will be prompted to allow access to their microphone and camera.
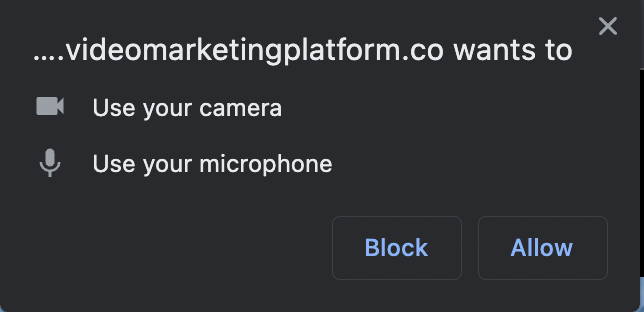
After permission has been given, the audience member will see the OnCamera window in the right side bar. There, they can type in their question and check their microphone and camera settings before clicking the ‘I want to join the speakers’ button.
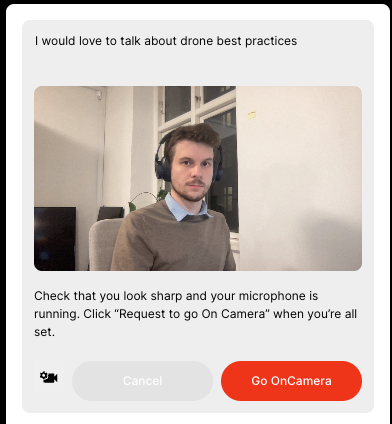
Then the host is informed about the audience member wanting to join. The audience member, however, cannot join until the host lets them in.
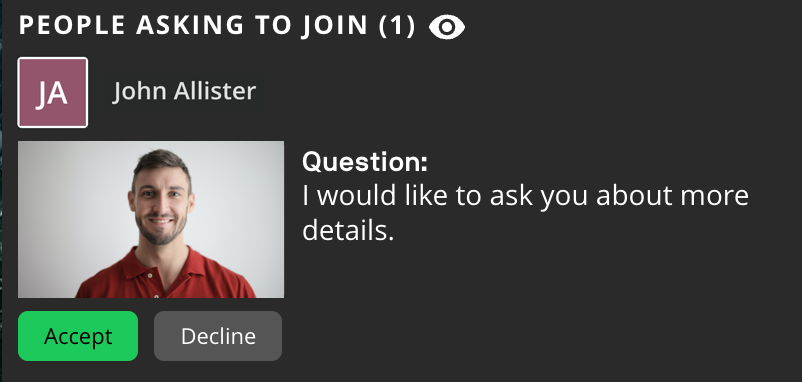
Once the host has accepted the audience member as a guest speaker they will show up under ‘Guest Speaker’ in the people tab as well as in the lower control bar to be able to display their camera on screen. The host can put the guest speaker alone or in a panel on the screen.
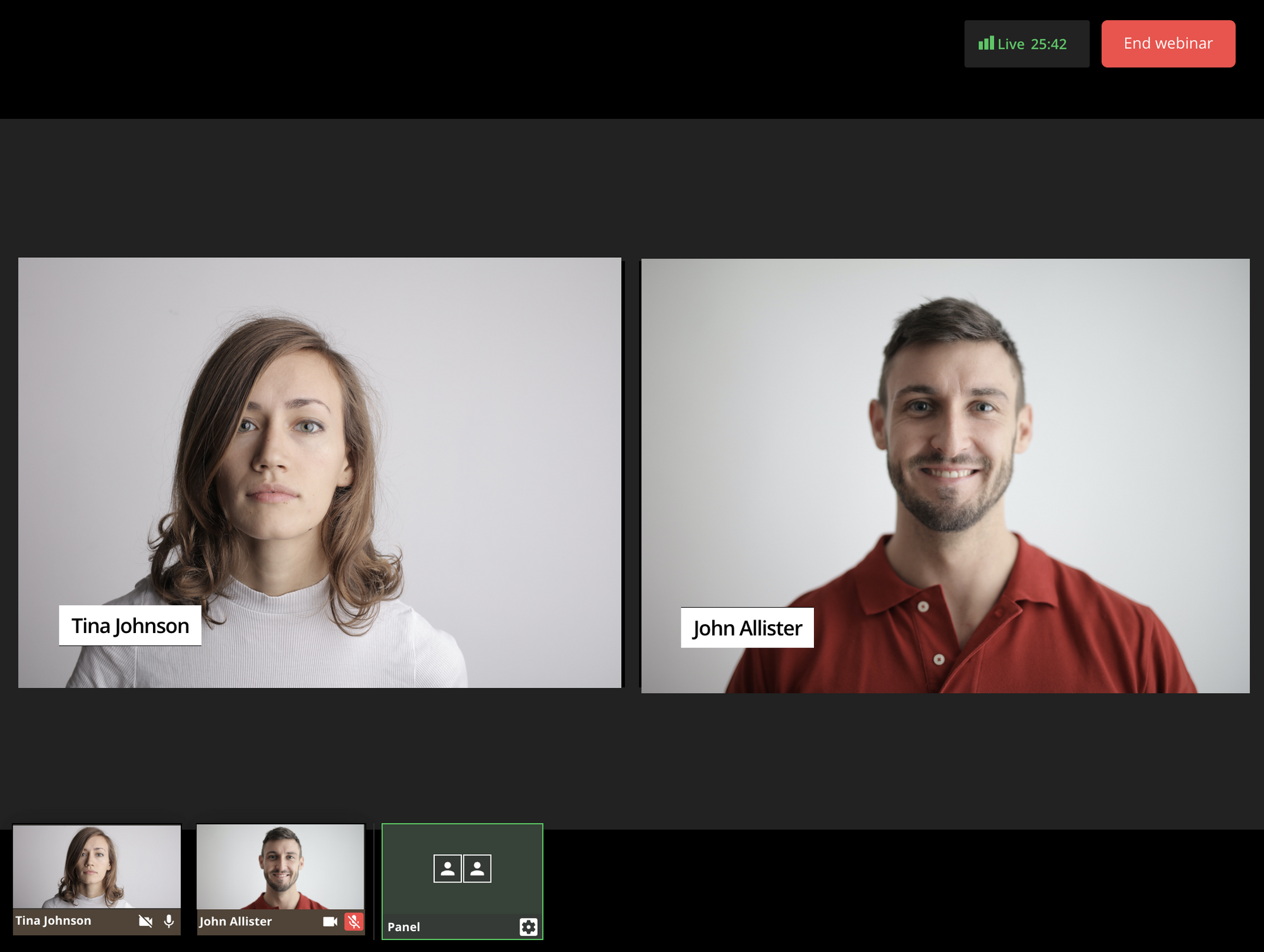
When you are ready, the host can send the guest speaker back to the audience.
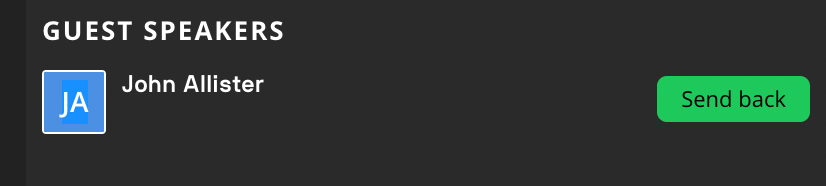
Question Control
What better way to create interaction with the audience in a webinar than to allow the audience to ask the speakers questions!
In the Questions tab in the webinar room the host is able to sort through questions that have been submitted with an easy drag and drop process. They are able to mark the questions as answered or dismissed. Once a question has been dismissed, it will not be possible to undo this action, so it's important you only dismiss questions that are not relevant to the webinar. You will still be able to see all questions in the engagement data after the webinar.
Speaker Chat
Using Speaker Chat, speakers and host have the ability to speak with each other without involving the audience. You can discuss what is coming up next or if someone is experiencing issues they need assistance with.

Chat links
This is a small but powerful improvement to the webinar room. Hosts and speakers are now able to send links through the audience chat that are clickable.
Mail Metrics
MailMetrics gives you ever better insights into the performance of you webinar marketing efforts. With this feature you can see the open and clickthrough rate for each email of your webinar.
In the email tab of the webinar overview page webinar, under each email title you can see in percentage format the open rate and the click rate.
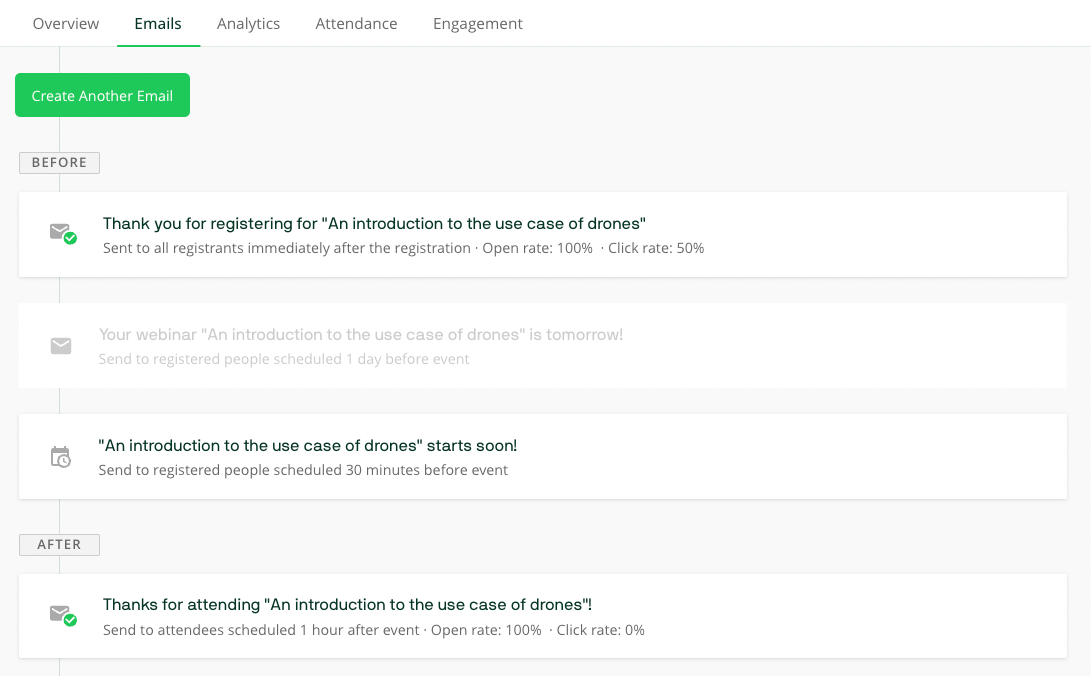
Social Links
This feature enables the host to add social media profile links to the speakers information so that they are displayed on the registration page and during the webinar. This way your audience has an easy way to connect with speakers.
TV Cards 2.0
TV cards provide the audience with information during the webinar and create an engaging webinar experience for the audience. TV cards for polls, questions, webinar information, and speaker details will now be displayed in a sleeker and responsive way.